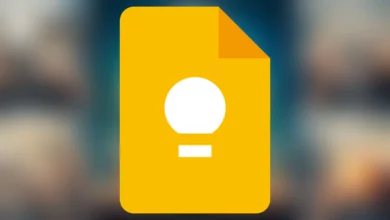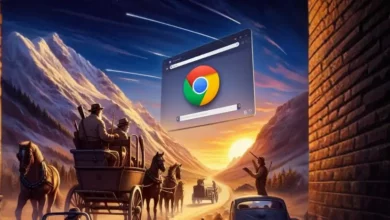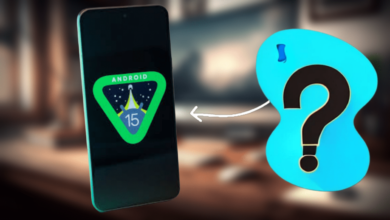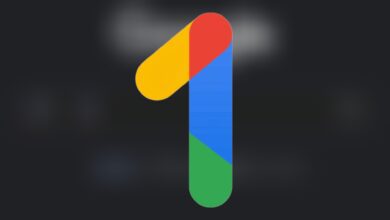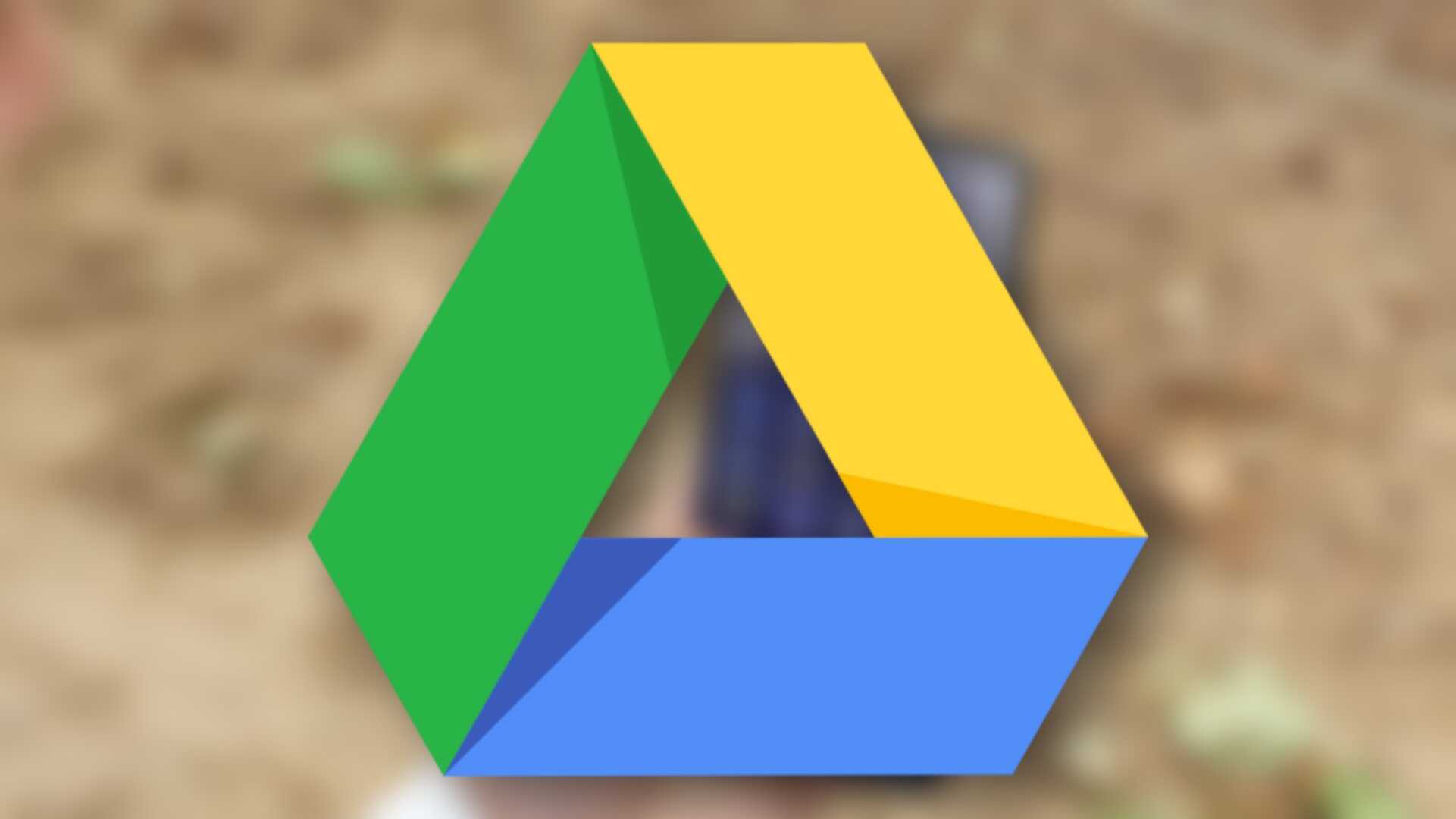
Google Drive هي خدمة تخزين سحابية تقدمها شركة جوجل، جوجل درايف تسمح للمستخدمين بتخزين الملفات والصور والفيديوهات والمستندات على الإنترنت، مما يسمح لهم بالوصول إليها من أي مكان وفي أي وقت. تعتبر جوجل درايف واحدة من أهم خدمات السحابة المتاحة حاليًا، وقد أصبحت شائعة جدًا بين المستخدمين الذين يحتاجون إلى تخزين ملفاتهم بأمان والوصول إليها بسهولة.
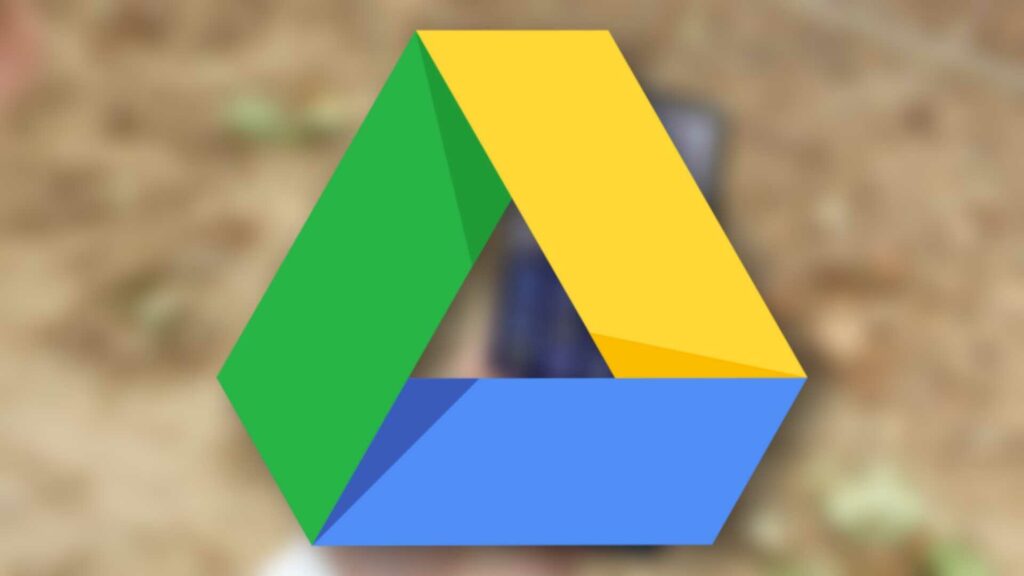
جدول المحتويات
مميزات Google Drive:
- التخزين الآمن: توفر جوجل درايف التخزين الآمن للملفات على الإنترنت، حيث يتم تشفير البيانات وحمايتها بكلمة مرور خاصة بالمستخدم.
- الوصول السهل: يمكن الوصول إلى ملفات جوجل درايف من أي جهاز يتم استخدامه، سواء كان ذلك جهاز كمبيوتر أو هاتف ذكي.
- المشاركة السهلة: يسمح جوجل درايف للمستخدمين بمشاركة الملفات والمستندات مع الآخرين بسهولة ومن دون الحاجة إلى إرسالها عبر البريد الإلكتروني.
- التعاون الفعال: يمكن للمستخدمين العمل على نفس الملف في الوقت نفسه، مما يسمح بالتعاون الفعال بين الفريق العامل.
- التنظيم الجيد: يمكن للمستخدمين تنظيم الملفات بسهولة وإنشاء مجلدات وتصنيفها حسب الأولويات والموضوعات، مما يجعل من السهل العثور على الملفات.
عيوب جوجل درايف:
- الحد الأقصى لحجم الملفات: توفر جوجل درايف مساحة تخزين كبيرة، ولكنها تفرض حدًا أقصى لحجم الملفات المخزنة، وهو 5 جيجابايت للملف الواحد.
- المشاكل في تنزيل الملفات: يمكن أن يواجه المستخدمون بعض المشاكل في تنزيل الملفات، وخاصة إذا كانت الاتصال بالإنترنت ضعيفًا.
- الأمان: بالرغم من أن جوجل درايف يوفر التشفير وحماية البيانات بكلمة مرور، إلا أنها ليست الخيار الأفضل لتخزين الملفات الحساسة والمهمة، حيث يمكن للهاكرز اختراق الحساب والوصول إلى الملفات.
طريقة استخدام جوجل درايف:
- التسجيل: يجب على المستخدمين التسجيل في جوجل درايف باستخدام حساب جوجل الخاص بهم.
- تحميل الملفات: يمكن للمستخدمين تحميل الملفات والمستندات على جوجل درايف من أي جهاز.
- المشاركة: يمكن للمستخدمين مشاركة الملفات والمستندات مع الآخرين عن طريق إرسالدعوة للمشاركة أو إنشاء رابط مشاركة يمكن للآخرين الوصول إليه.
- التعاون: يمكن للمستخدمين العمل على الملفات والمستندات في الوقت نفسه، وتتم مزامنة التغييرات بشكل تلقائي.
- تنظيم الملفات: يمكن للمستخدمين إنشاء مجلدات وتنظيم الملفات بالطريقة التي يريدونها.
البدائل Google Drive:
- Dropbox: تعتبر Dropbox واحدة من أهم البدائل لجوجل درايف، حيث توفر مساحة تخزين كبيرة وتسمح بمشاركة الملفات والتعاون بين الفريق العامل.
- Microsoft OneDrive: توفر Microsoft OneDrive مساحة تخزين كبيرة وتمثل بدائل قوية ل Google Drive، حيث تدعم التعاون والمشاركة بين الفريق العامل وتوفر الحماية والأمان للملفات.
- iCloud Drive: توفر iCloud Drive خدمة التخزين السحابي لأجهزة Apple، وتتميز بالسهولة في الاستخدام والتنظيم وتدعم التعاون والمشاركة بين المستخدمين.
- Amazon Drive: تعتبر خدمة Amazon Drive خيارًا آخر للتخزين السحابي، حيث تتميز بتوفير مساحة تخزين غير محدودة للصور والفيديوهات والملفات الأخرى، وتوفر ميزات الحماية والأمان للملفات.
بشكل عام، تعتبر Google Drive خدمة مفيدة جدًا للمستخدمين الذين يحتاجون إلى تخزين الملفات والمستندات بأمان والوصول إليها بسهولة. توفر جوجل درايف مزايا عديدة مثل التخزين الآمن، الوصول السهل، المشاركة السهلة، التعاون الفعال، والتنظيم الجيد. ومع ذلك، يجب على المستخدمين الانتباه لبعض العيوب مثل الحد الأقصى لحجم الملفات والمشاكل في تنزيل الملفات والأمان.
طريقة استخدام جوجل درايف؟
ستجد فيما يلي خطوات بسيطة لاستخدام خدمة جوجل درايف:
- قم بزيارة موقع Google Drive (drive.google.com) وقم بتسجيل الدخول باستخدام حساب جوجل الخاص بك. إذا لم يكن لديك حساب جوجل، فيجب عليك إنشاء واحد قبل البدء في استخدام جوجل درايف.
- بعد تسجيل الدخول، ستظهر لك واجهة جوجل درايف الرئيسية، وستجد على الجانب الأيسر مجلداتك وملفاتك الشخصية.
- لتحميل ملفاتك، انقر على زر “إنشاء” في الزاوية اليسرى العليا من الواجهة، ثم حدد نوع الملف الذي تريد تحميل. يمكنك تحميل أي نوع من الملفات، بما في ذلك الصور والمستندات ومقاطع الفيديو والملفات المضغوطة.
- بعد تحميل الملفات، يمكنك تنظيمها في مجلدات. لإنشاء مجلد جديد، انقر على زر “إنشاء” واختر “مجلد”. يمكنك إعطاء المجلد اسمًا ووصفًا لمساعدتك على تنظيم الملفات.
- لمشاركة ملفاتك مع الآخرين، انقر بزر الماوس الأيمن على الملف واختر “مشاركة”. يمكنك مشاركة الملف مع أشخاص محددين عن طريق إدخال عناوين البريد الإلكتروني الخاصة بهم، أو يمكنك أيضًا إنشاء رابط مشاركة يمكن إرساله إلى الآخرين للسماح لهم بالوصول إلى الملف.
- يمكنك التعاون على الملفات مع الآخرين بسهولة عن طريق الدخول إلى الملف والنقر على زر “مشاركة” واختيار الشخص الذي تريد التعاون معه. سيتمكن المستخدمون الآخرون المدعوون من الوصول إلى الملف والقيام بالتعديلات.
- يمكنك أيضًا استخدام تطبيقات Google المختلفة مثل Google Docs و Google Sheets و Google Slides لإنشاء مستندات وجداول بيانات وعروض تقديمية مباشرةً في Google Drive، والتعاون على هذهذه المستندات مع الآخرين بسهولة.
- يمكنك الوصول إلى ملفات جوجل درايف الخاصة بك من أي جهاز متصل بالإنترنت، سواء كان ذلك جهاز كمبيوتر أو هاتف ذكي. يمكنك أيضًا تنزيل تطبيق جوجل درايف على هاتفك للوصول إلى ملفاتك بسهولة.
- يمكنك تنظيم ملفاتك بسهولة في جوجل درايف عن طريق إنشاء مجلدات وتحرير أسماء الملفات والمجلدات، وترتيبها بطريقة تناسبك. يمكنك أيضًا البحث عن الملفات باستخدام ميزة البحث المتقدمة في جوجل درايف.
- في حالواجهت أي مشاكل أو استفسارات، يمكنك الوصول إلى مركز المساعدة الخاص بجوجل درايف (drive.google.com/help) أو الاتصال بفريق دعم جوجل عبر البريد الإلكتروني أو الدردشة الحية.
كيف يمكنني تنزيل تطبيق Google Drive على هاتفي؟
يمكنك تنزيل تطبيق جوجل درايف على هاتفك باتباع الخطوات التالية:
- قم بفتح متجر التطبيقات على هاتفك، سواء كان ذلك متجر جوجل بلاي للأجهزة التي تعمل بنظام Android أو متجر تطبيقات App Store للأجهزة التي تعمل بنظام iOS.
- ابحث عن تطبيق Google Drive باستخدام ميزة البحث المتوفرة في المتجر.
- بعد إيجاد التطبيق، اضغط على زر “تثبيت” أو “تنزيل” لتحميل التطبيق على هاتفك.
- بعد تحميل التطبيق، انتظر لحظات حتى يتم تثبيته على هاتفك.
- بعد التثبيت، افتح التطبيق وقم بتسجيل الدخول باستخدام حساب جوجل الخاص بك. إذا لم يكن لديك حساب جوجل، يجب عليك إنشاء حساب قبل الاستمرار في استخدام التطبيق.
- بمجرد تسجيل الدخول، ستجد كل ملفاتك ومجلداتك المحفوظة على جوجل درايف متاحة على هاتفك، ويمكنك البدء في تحميل ومشاركة الملفات من خلال التطبيق.
كيف يمكنني تحميل ملفاتي على جوجل درايف؟
يمكنك تحميل ملفاتك على Google Drive باستخدام الخطوات التالية:
- قم بتسجيل الدخول إلى حسابك على جوجل درايف من خلال موقع drive.google.com أو تطبيق جوجل درايف على هاتفك.
- بمجرد تسجيل الدخول، انقر على زر “إنشاء” في الزاوية اليسرى العليا من الواجهة، ثم اختر “ملف تحميل”.
- ابحث عن الملف الذي تريد تحميله من جهاز الكمبيوتر الخاص بك، وحدده.
- بمجرد تحديد الملف، انتظر حتى يتم تحميله على جوجل درايف. يمكنك مراقبة عملية التحميل من خلال شريط التقدم الموجود في الأعلى اليمين من الشاشة.
- بمجرد الانتهاء من التحميل، ستجد الملف المحمل في قسم “ملفاتي” على جوجل درايف. يمكنك فتح الملف وتحريره أو مشاركته مع الآخرين.
يمكنك أيضًا تحميل الملفات على جوجل درايف باستخدام السحابة. يمكنك النقر بزر الماوس الأيمن على الملف الذي تريد تحميله من حاسوبك، واختيار “إرسال إلى” واختيار “Google Drive”. سيقوم هذا بتحميل الملف مباشرةً إلى حسابك على جوجل درايف.
لاحظ أن جوجل درايف يدعم العديد من أنواع الملفات، بما في ذلك المستندات والجداولات والصور والفيديوهات والملفات المضغوطة وغيرها، ويمكنك تحميل أي نوع من الملفات التي تريدها.
كيف يمكنني مشاركة ملف على جوجل درايف؟
يمكنك مشاركة ملف على جوجل درايف باستخدام الخطوات التالية:
- قم بتسجيل الدخول إلى حسابك على Google Drive وانتقل إلى الملف الذي تريد مشاركته.
- انقر بزر الماوس الأيمن على الملف الذي تريد مشاركته، واختر “مشاركة” من القائمة المنبثقة.
- تظهر لك شاشة جديدة تسمح لك بإدخال عناوين البريد الإلكتروني للأشخاص الذين تريد مشاركة الملف معهم.
- إذا كنت تريد منح الأشخاص الذين تريد مشاركة الملف معهم إمكانية التعديل على الملف، اختر “يمكن للمستلمين التعديل” في علامة التبويب “الإعدادات” في أسفل الشاشة.
- يمكنك أيضًا إنشاء رابط مشاركة للملف وإرساله إلى الأشخاص الذين تريد مشاركته معهم. انقر على زر “حصة الرابط” في شاشة المشاركة، ثم اختر الخيار الذي يناسبك – “مع الجميع” لمشاركة الرابط مع أي شخص، أو “مع الأشخاص المحددين” لمشاركة الرابط مع عدد محدد من الأشخاص.
- بعد مشاركة الملف، سيتم إرسال رسالة بريد إلكتروني إلى جميع الأشخاص الذين تمت مشاركة الملف معهم، تتضمن رابطًا للوصولللملف. يمكن للأشخاص النقر على الرابط للوصول إلى الملف والعمل عليه.
يمكنك أيضًا تحديد مستويات الوصول للأشخاص الذين تريد مشاركة الملف معهم، مثل القراءة فقط أو التعديل على الملف. للقيام بذلك، يمكنك النقر على الزر “تعديل” أو “عرض” في شاشة المشاركة، واختيار الخيار الذي يناسبك.
يمكن للأشخاص الذين تمت مشاركة الملف معهم عرض الملف والتعديل عليه في الوقت نفسه، وسيتم تحديث الملف تلقائيًا لجميع المستخدمين الذين يعملون على الملف في الوقت الحالي.
كيف يمكنني تحديد مستوى الوصول للأشخاص الذين تمت مشاركة الملف معهم؟
يمكنك تحديد مستوى الوصول للأشخاص الذين تمت مشاركة الملف معهم على جوجل درايف باستخدام الخطوات التالية:
- قم بتسجيل الدخول إلى حسابك على Google Drive وانتقل إلى الملف الذي تريد مشاركته.
- انقر بزر الماوس الأيمن على الملف الذي تريد مشاركته، واختر “مشاركة” من القائمة المنبثقة.
- تظهر لك شاشة جديدة تسمح لك بإدخال عناوين البريد الإلكتروني للأشخاص الذين تريد مشاركة الملف معهم.
- اختر مستوى الوصول الذي تريده للأشخاص المحددين. يمكنك اختيارأحد الخيارات التالية:
- مشاهدة فقط: يمكن للأشخاص الذين تمت مشاركة الملف معهم فقط عرض الملف ولا يمكنهم التعديل عليه.
- تعديل: يمكن للأشخاص الذين تمت مشاركة الملف معهم تعديل الملف وحفظ التغييرات التي يجريها كل شخص في الملف.
- تعليق: يمكن للأشخاص الذين تمت مشاركة الملف معهم عرض الملف وإضافة تعليقات إلى الملف، ولكن لا يمكنهم تعديل الملف نفسه.
- بمجرد تحديد مستوى الوصول الذي تريده للأشخاص المحددين، انقر على الزر “مشاركة” لإرسال الدعوة للأشخاص المحددين.
يمكنك أيضاً تغيير مستوى الوصول في أي وقت لاحق بعد مشاركة الملف مع الأشخاص المحددين. يمكنك القيام بذلك بالنقر مرة أخرى على زر “مشاركة” وتحديد الملف وتعديل مستوى الوصول للأشخاص المحددين.
لاحظ أنه يمكنك أيضًا تحديد مستويات الوصول للمجلدات التي تمت مشاركتها على جوجل درايف، وذلك باختيار المجلد والنقر بزر الماوس الأيمن واختيار “مشاركة” وتحديد مستوى الوصول للأشخاص المحددين.
وفي النهاية أتمنى أن تكون الإجابات التي قدمتها قد ساعدتك في فهم كيفية استخدام جوجل درايف وتنفيذ المهام الأساسية، مثل تحميل الملفات ومشاركتها. لا تتردد في الرجوع إلى مدونتي المتواضعة في أي وقت إذا كان لديك أي أسئلة أو استفسارات أخرى.